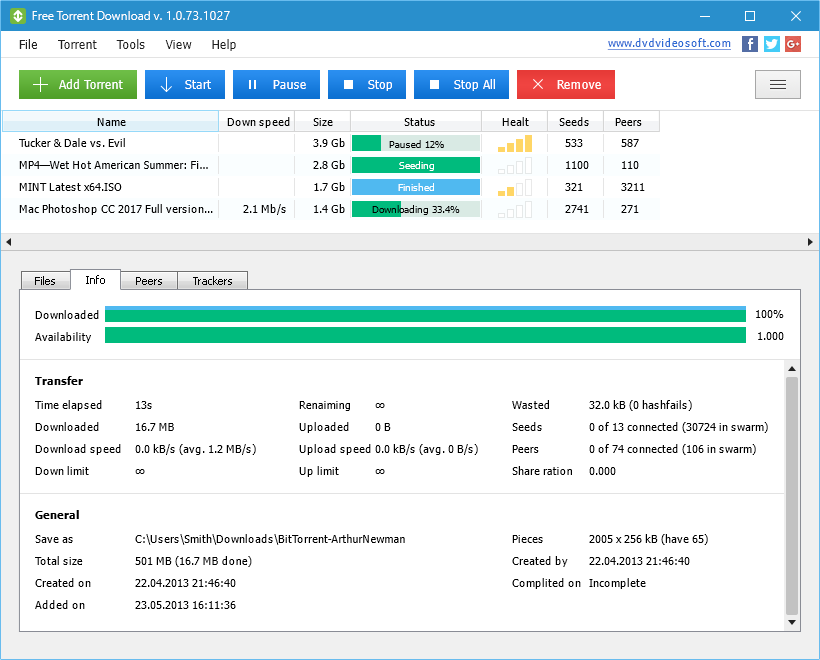Merge Data from an Excel Workbook into a Word Document
In the merge document, press Ctrl+F9 and then type a name to create a bookmark. Repeat this, using the same name, in every place where you want the response to the Ask field to appear in the document. Place your cursor somewhere in the document, before the first bookmark you just created. Go to Mailings Rules Ask. To start, launch Microsoft Word on your Mac and click into the Tools menu from the Apple toolbar. Select Mail Merge from the drop down menu and a Mail Merge pop-up menu will appear. The Mail Merge popup menu has a ton of options that will make for an easy data import from Excel. From this menu, click the Create New button to start a new Mail. Select first name in the first line of the address element. Include the characters in the selection. Click Insert merge Field in the Write & Insert Fields group and choose M1stFirstName. Voiceover Welcome to this course about how to do mail merge in Word 2016 for Mac. I'm Gini von Courter. In this course I'll show you how to use the Word mail merge feature to quickly and easily create personalized letters, envelopes, labels, and email messages. I'll demonstrate how you can connect Word for Mac to data that you already have stored in Outlook, Excel,. Word sometimes gets confused between a Mail Merge data source and a data source introduced via a DATABASE field. Even one DATABASE field will execute a query for every record in the data source. If you use this technique in several places, a very large number of queries will be issued.
Merging data from an Excel spreadsheet or workbook is a very basic, yet powerful tool that can save a tremendous amount of time when trying to create documents that have variable fields. Everything from envelopes and letters to name badges and table tents, data merging will eliminate the exhaustive task of typing each record by hand by pulling data from a designated Excel file. Imagine the possibilities, especially for direct mail purposes.
There are three main steps involved in building a merged document. The first and most important is your list and data within the list. You need to make sure the column headings are recognizable and properly labeled. This will allow the mapping process to go a lot smoother (I’ll talk about mapping a bit later).
Let’s say I want to create mailing labels for a “save the date” postcard. The first thing I would do is create the Excel worksheet from which my Word template will pull data from.
Merge Data from an Excel Workbook into a Word Document
1. Open Microsoft Excel or whichever spreadsheet software you use. (This works with Google Docs’ spreadsheets too). Since we’re creating mailing labels, the data we will be merging will be first name, last name, and address.
2. The first row will be the column headings, so in the first cell type the word First, in the next cell type Last and in the third cell of the first row, type Address. Likewise type City, State and Zip in the fourth, fifth and sixth cell respectively.
Now that the column headings are set, fill in the appropriate information for each of the people you are creating a label for. When finished, save your spreadsheet with a name and in a place you’ll be able to locate easily later (I prefer the desktop). Your excel spreadsheet should look like this (with the exception of the specific recipient information:
Now that the list of recipients has been created, the second step is to create the labels template.
1. Open Microsoft Word and click the “Mailings” tab at the top.
2. Next, click the labels button located on the top left of the “Mailings” menu.
3. When the “Envelopes and Labels” dialogue box opens, locate the “Options” button and click on it.
4. The next part is where we choose the labels that we’re using. For this example, I’ll be using Avery Shipping Labels, template #8163. They are 2”x4” mailing labels. So, in the “Label Options” dialogue box, select the appropriate Avery template number and hit “OK”.
5. This brings you back to the “Envelopes and Labels” dialogue box. It should now display that you have selected Avery Template #8163. Click the button that says “New Document”.
6. Now you should be looking at this:
Above is the empty labels template with text boxes inserted that correspond exactly with the specific template you are using (in this case Avery Labels 8163).
Usb root hub driver windows 10. Now that the page is set up, we’re going to insert the fields that we want merged onto the mailing label. In order to do this, we need to tell Microsoft Word where to pull the data from.
1. Locate and click on the “Mailings” tab on the top of the tool bar.
2. Click on the “Select Recipients” button and select “Use Existing List”.
3. This brings up a dialogue box that allows you to select your data source from a location on your computer.
4. Locate the excel spreadsheet you just created and click the “Open” button. When you do this a little box pops up asking you which table you want to use within the excel file. Select “Sheet1$”. If you had multiple worksheets in the data file you created, you would want to select the one with the data you want merged. (see image below)
5. Now that the data source has been chosen, it’s time to insert the merge fields based on the headings you created in the data file (Name, Address, etc.). So, locate and click on the “Insert Merge Field” button.

6. Select “First” then repeat step 5(previous step) five more times until you have each of the fields inserted into the text box. It should look like this when you’re done:
Whatsapp for mac desktop. Although there is a way to enjoy your favorite chat app right from your Mac, WhatsApp Web's biggest drawback is that you can only use it from a web browser. Luckily, there's a new official version that, despite being based on WhatsApp's web app, lets you use it directly as if it was just another app, without the need to open a browser.
4. If you’ll notice, you just inserted data fields into the word document wherever your cursor was placed. Now, what you need to do is format the text box so that the fields are arranged the way you would want the text to look on the label. Click the mouse cursor in between the “«First»” and “«Last»” fields and add a space. Likewise, place the mouse cursor in between the “«Last»” and “«Address»” fields and hit “Enter” on your keyboard. Add a newline (hit “Enter”) between “«Address»” and “«City»” fields and a space and then a comma after the “«City»” and “«State»” fields. Add a space in between the “«State»” and “«Zip»” fields and add a space. All done, your document should look like this:
5. Next, we’ll want to copy and paste those fields into the next label, so highlight the fields, copy them, then paste them into the text box to the right:
6. Now we want to insert a rule so that it chooses the next record from the data sheet. To do this, click the mouse cursor in front of the “«First»” field of the second box. Then, locate the “Rules” button on the above toolbar and select the “Next Record” rule. Your document should now look like this:
7. The next step is to copy the fields from the second text box and paste them into the remaining eight empty text boxes. So, highlight the fields in the second text box (including the “Next Record” rule), copy them, then click in the next empty text box and click paste. Click in the next empty text box and click paste again. Repeat the pasting step until all the text boxes in the document are filled with the merged fields. The document should now look like this:
Now that all the pertinent information is mapped into the word document, it’s time to mess with the aesthetics. We want to make sure everything is the right font size and that everything is centered and looks the way a mailing label should.
1. Hold down the “Ctrl” button on your keyboard and while holding that button down, press the “A” button. This is a shortcut for selecting everything on the page. This will allow us to edit multiple things at once.
2. Now that everything is selected, choose a font size that you’re happy with. I’m going to select a 12pt font. Also, I want to choose a new font style, so with everything still selected, I choose Arial.
3. Next, click anywhere inside the first text box. This will de-select everything. Now, right click your mouse in the first box and up pops a menu. Roll the cursor over “Cell Alignment” then select “Align Center Left” (it’s the first icon in the middle row of alignment icons).
4. Next, right click your mouse in the second text box and repeat previous step for each text box until the whole document is aligned properly as in the image below:
Now the template is complete and we’re ready to merge the data. Click the “Mailings” tab at the top of the tool bar. Then, select the “Preview Results” button.
Make sure everything looks as it should. If it all looks okay, then click the “Finish & Merge” button and select “Edit Individual Documents”. When you do this, a little box pops up asking you which records to merge. Select “All” and hit “OK”.
A new document has now been created with everything from your data list merged into the word document. You can now make any edits you want to each label incase some lengthy names or addresses created formatting issues. Once you look it over, put your Avery labels in your printer and print them out. I suggest saving the new merged document in case you have to make an edit or re-print. Otherwise if you close it out, you’ll have to re-merge.
I hope this tutorial has been helpful. Once you get the basic steps down, you can get creative with it. Here in the direct mail department at Vistage, I use this tool all the time for generating personalized letters for long lists of recipients.
Import Excel Data into a Word Table
This is method number 2 and it works equally well. However, this is not that advanced as it is in the first tutorial. However, you can do your job pretty well.
To get started, open Excel and enter all the details you want to import into Word table.
Select all the rows and columns > copy them.
Open Microsoft Word and right-click on an empty space. You can find some Paste Options as shown in the following image-

Now you can hover your mouse over some of the options and check which one is right for you. Upon selecting an option, your Excel data will be imported into Word table.
This is a guest post from Athan Anas is the Direct Mail Coordinator at Vistage International, an executive coaching organization that helps CEO members build better companies through unique business coaching and executive development opportunities.
Mail Merge Field Codes
Software-as-a-Service Alternatives
If you're an organization doing a lot of targeted mailings and campaigns, you may want to consider uploading your email lists to an online service that will track campaigns and templates for you as well as give your users an easy way to unsubscribe. Here are some examples of those SaaS solutions:
Google Add-ons
There are also some third-party add-on solutions. If you don't mind the developers having access to your Google information, then you may want to explore these options:
Some other funky workarounds..
This Apple support communities discussion has some interesting other workarounds in Mac OS X for doing an email merge, including using the Mail Merge add-on for Thunderbird.
Microsoft Office (Excel, Word, Outlook) Email Merge
This blog post is really about how to do an email merge using Microsoft Office on a Mac, so here are the steps and considerations. I'm using Gmail as an example, but you can do an email merge with any kind of email account, as long as it can be put into Outlook (Exchange, POP, IMAP, etc.).
Also, please be mindful, since you don't really have an unsubscribe button in Outlook email merges, that you should still be complying with the CAN-SPAM Act guide.
So, with Gmail as an example, go to Settings.
Under Forwarding and POP/IMAP, make sure Enable IMAP is selected (you may have to scroll down a bit to see the option).
For some reason, Google doesn't consider Outlook to be secure, so in order to access Google from Outlook, you'll have to go to google.com/settings/security/lesssecureapps and select Turn on.
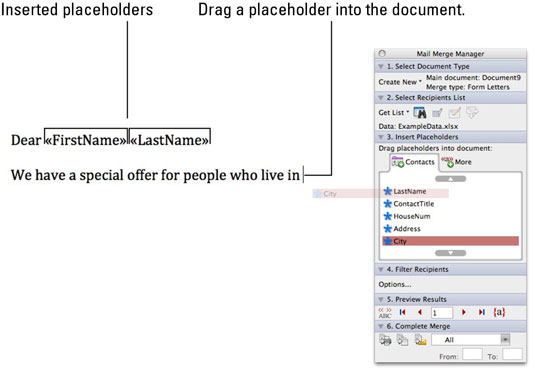
Launch up Outlook and select Outlook >Preferences.
Click on Accounts
Add whatever account you plan on emailing from. Since we're using a Gmail account as an example, you would click Other Email.
Enter the appropriate information, and then click Add Account.
Then click on Outlook and select Work Offline. This step isn't necessary, but I highly recommend it, because it gives you a chance to spotcheck the merged emails before they go out.
Now, launch up /Applications/Mail.app and go to Mail and select Preferences.
Unfortunately, Apple has made it so you can't select the preferences until you have set up at least one account, so you may have to set up your email account in Mail as well, even though we won't be using it.
Under Default email reader, select Microsoft Outlook.app.
If you find that Mail keeps reverting the default email client to be Mail instead of Outlook, you may have to run this command:
Make sure your Excel worksheet has at least an email column and another column (e.g., First Name). Save the Excel file some place where you can find it easily later.
Launch up Word and under Mailings, select the type to be Letters.
Then, select Use an Existing List and find the Excel file you saved earlier.
Manual Merge Field Word Machines
If you created the Excel sheet, you know it's not malicious. Click OK.
Click OK again, unless you're using another worksheet and have to select that.
You can insert values from different columns in the spreadsheet to be dynamic parts of your email (for example, Dear «First_Name» so the person's actual first name fills in).
When you're happy with how your 'letter' (email) looks, select Merge to E-Mail.
If Merge to E-Mail is grayed out, it means Word doesn't think that Outlook is the default email client. I've seen two situations for this—one is addressed with that command in case Mail stubbornly keeps itself as the default email client, and the other is the corresponding Outlook version not being installed. In other words, you can mix and match and use Word 2011 with Outlook 2016 as long as Outlook 2011 is installed.
Manual Merge Field Word Mac Shortcut
Select the email address header for the To, put in the email subject you want recipients to see for Subject, and then select the message format type (probably HTML Message if you have any kind of bold/italics/color in your message).
Then click Mail Merge to Outbox.
This is where the setting-Outlook-to-offline-mode approach pays off, because you'll see your Outbox populate with the merged emails that won't send immediately.
So it means you can go into several of the pending emails and just make sure they look the way you want.
Manual Merge Field Word Mac Download
When you're satisfied with the messages, select Outlook >Work Offine to put it back online again, and then your messages should send.