2020-12-21 15:21:38 • Filed to: MS Word Features • Proven solutions
The importance of checkboxes cannot be overemphasized especially when it has to do with forms because they make documents easier to read and answer. The good thing is that you can comfortably do this in a word document but how to make a checkbox in word is a question must be normally asked. While it may look complicated, the truth is that knowing how to add a check box in the word could be straightforward with the right steps. Having said that, this article will look at two ways on how to create a check box in word as well as other alternatives to word document.
When you press the Check Box Content Control in the ribbon, Word inserts the standard default Check Box Content Control. How to lock the checklist for text changes in a form from Microsoft Word Once your list built using Check Box Content Control is ready for use in Microsoft Word, you might worry that during the checking of the list, you. Click on the 'Developer' tab, then click the 'Legacy Tools' button in the Controls panel. This action displays a list of form controls you can add to your Word document. Click the 'Checkbox (Active. If you want the Microsoft Word document to have a checkbox only when it’s printed and to be ticked with a pen later when needed, use this method to insert a checkbox symbol in Word 2016 / 2013 / 2010. Here’s how to insert a non-clickable checkbox in Word document. Microsoft Word has a rich collection of special symbols, operators and bullet styles. Out of these, the checkmarks and square bullets are frequently used in the office program for memos, applications, forms, letters, brochures, flyers, and online documents.
- Part 1: How to Add Checkbox in Word
- Part 2: Advantages of PDF Format
- Part 3: How to Add Checkbox in PDF Documents
How to Add Checkbox in PDF Documents
It is important to note that there are two ways in which this can be achieved. The first is to use the word’s developer tools to add the checkbox options for forms, while the second will be to change bullets to checkboxes for printed documents. However, whatever option you use will depend on how you want to use the document.
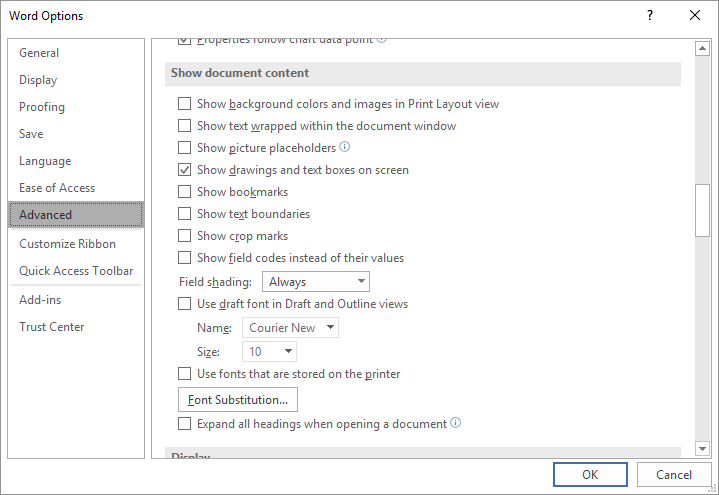
With Developer Tools
If you want to know how to make a checkbox in word using the word’s developer tools option, use the following steps.
Step 1: The first thing to do is to ensure that you enable the Developer tab on the ribbon (With an open word document, click the 'File' drop-down menu and choose the 'Options' command. Then switch to 'Customize Ribbon' in the word options. Select the 'Main tabs' on the drop-down menu on the right side of the 'Customize the Ribbon' list and then select the Developer check box and click the 'OK' button.)
Step 2: At this point, use your cursor and position it where you want to put the checkbox in the document. Then move to the Developer tab and click on the 'Checkbox Content control 'button.
At this point, you will see the checkbox placed at the part of the word document you want it to be. The check box will be interactive in the sense that you can click it.
Change Bullet to Checkbox
However, if you want to know how to create a checkbox in word using the Change bullet to Checkbox option, you can use the following steps.
Microsoft Word Checkbox
Step 1: Open word document, and on the Home tab, click on the small arrow located on the right side of the 'Bullet List' button. You will see some lists in the drop-down and then select 'Define new bullet.'
Step 2: On the window that comes up, click on the 'Symbol' button. From the 'Symbol' window, you can click the 'Font' drop-down and then choose Wingdings 2 option.
Step 3: Go through all the symbols and look for one that looks like a checkbox. You can as well choose any other symbol that fits better if so desired. After making a selection, click on 'OK' to close all the windows.
HP Deskjet F4400 All-in-One Printer series Full Feature Software and Driver. Detected operating system: Windows 10 (64-bit) Choose a different OS. Install and use the HP Smart App (Mac) Install and use the HP Smart App (Android, Apple iOS, iPadOS). HP Deskjet F4400 All-in-One Printer series Choose a different product series Warranty status: Unspecified - Check warranty status Manufacturer warranty has expired - See details Covered under Manufacturer warranty Covered under Extended warranty, months remaining month remaining days remaining day remaining - See details. Download the latest drivers, firmware, and software for your HP Deskjet F4400 All-in-One Printer series.This is HP’s official website that will help automatically detect and download the correct drivers free of cost for your HP Computing and Printing products for Windows and Mac operating system. Hp deskjet f4400 software download mac.
Step 4: In your word document, type the bullet list, and the checkboxes will appear.
This option is useful, particularly if you intend to create a document print out and just want some checkboxes on it. It is a simple way to go about it instead of the first option that would require adding ribbons as well as using forms.
Advantages of PDF Format
We have seen how to create a checkbox in word but what most people do not know is that you can as well add checkboxes in a PDF document. In fact, in most cases, PDF is preferable to word due for a lot of reasons. First, PDF is a secured file format, and this means it cannot be edited at random like the way word document can be edited. Before you can edit a PDF document, you will need a specialized tool or platform where you will open the PDF file. This makes it more secure as it cannot be easily edited without the right tools.
Still talking about the security of PDF file formats, it is important to note that PDFs can be locked with a password. With this, the PDF document cannot be accessed, opened, printed by anybody without the express approval of the owner. This means that the document can only be accessed when the password is provided, and this makes PDF far better than word documents.
To edit PDF, you need an editor like PDFelement . It is one of the best PDF editors with capable features like annotating, creating PDFs, printing PDFs among others
How to Add Checkbox in PDF Documents
Step 1. Open PDF in PDFelement
Launch the PDFelement first. Click on 'Open File' in the home window to open the PDF document.
Step 2. Add the Checkbox
Click the 'Checkbox' option and click on any place within the document where you want to add the checkbox.
Step 3. Change the Checkbox Properties
Change the properties by double-clicking on the checkbox to open up a dialog box. You can then change the properties like adding name under the 'General' tab and changing colors and fonts under the 'Appearance' tab. For more steps to create a PDF form, please check here.
Free Download or Buy PDFelement right now!


Free Download or Buy PDFelement right now!
Buy PDFelement right now!
Buy PDFelement right now!
Inserting a checkbox into a Word document is a common task when you create surveys or forms using Office Word. This guide describes 2 ways to insert checkboxes in Word document.
Method 1: Insert a Check Box for Printing Only
With these methods, you can insert a checkbox for printing only and your readers can check it with the pen.
Step 1: In Word document, select the list that you want to insert a checkbox.
1. In the Home tab, click the small down-arrow next to the Bullets button.
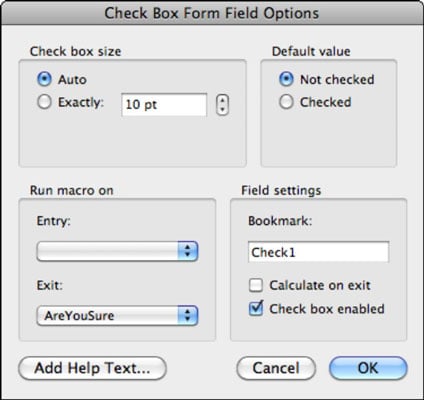
2. Then choose Define New Bullet from the drop-down list.
Step 2: In Define New Bullet dialog box, click Symbol button.
Step 3: In Symbol window, select Wingdings from the Font drop-down menu.
Next, you can select the check box that is either checked or unchecked, and insert it into your Word document.
The empty check box appears on the screen and printout. Your readers can check the check box manually.
Method 2: Insert a Clickable Check Box
Microsoft Word allows you to insert check boxes that are clickable. Here’s how:
Step 1: Customize the ribbon.
Microsoft Word Mac Checkbox
Click on Home tab, then right-click on an empty spot on the ribbon, choose Customize the Ribbon.
Step 2: Add Developer tab to Ribbon.
In Word Options dialog, select Customize Ribbon tab in the left pane. Select Main Tabs from the Customize the Ribbon drop-down box. Then check the Developer option in the list. Click OK.
Step 3: Click check box icon to insert a check box at your cursor’s location.
Tips: You can change the check box symbol from an X to a check mark or other symbol, or make other changes, such as the color or size of the checkbox. Learn more see how to make changes to check boxes.
Vba Word Check Checkbox
Related Articles
Microsoft Word Checkbox Interactive

Microsoft Word Checkbox Checked
- How to Insert an Automatic Date Change in Word
- How to Insert Excel Spreadsheet into Word Document
- 3 Ways to Count the Number of Words in MS Word
- How to Insert Comments in Word Document