- Search In Outlook For Mac
- Microsoft Outlook For Mac Email Search Not Working
- Microsoft Outlook For Mac Email Search Not Working Windows 10
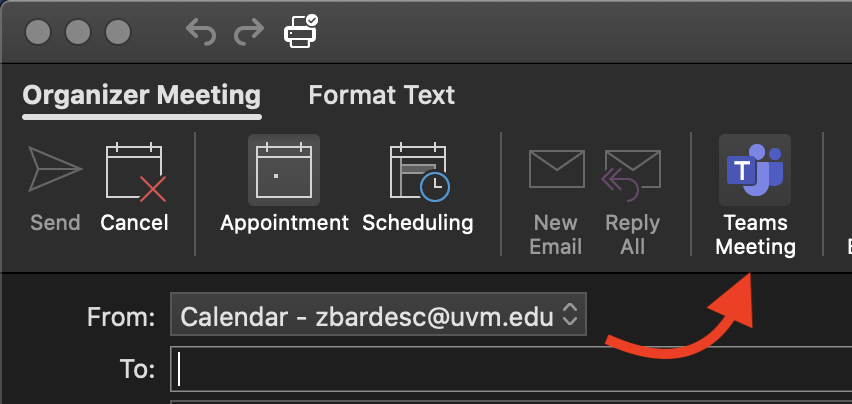
The Outlook is an effective means of communication and is used by many people worldwide. This email app on an iPhone is simple and does the job pretty well. But sometimes even the best can fail. Some users have encountered technical glitches while using Outlook app on their iPhone. If even you are unable to send or receive emails using Outlook on your iPhone, view different ways given by our expert team to fix this issue quickly.
What causes the Outlook not working on iPhone issue?
As the complaints were prevalent from the iPhone users, Microsoft and Apple collaborated to find out the cause and to fix this issue. They found that in iOS update, there was a conflict between Microsoft email servers and the Mail app from Apple. So, the email accounts that were hosted by Microsoft became incompatible with the stock Mail app in newer iOS version like iOS 13/12/11.
When the users have trouble with Outlook, there may be some other reasons. It can be caused by Mail app settings, software glitches or email account configuration. So, we will give all the best ways to fix Outlook not working on iPhone. Follow this guide and start using your Outlook again.
How to fix Outlook for Mac is not sending and receiving emails? Make sure that Mac Outlook is online 2. Deleting cache might be helpful 3. Check MS Exchange Server and Outlook Connection 4. Turn on SMTP Authentication. In this approach, open any of the applications offered by MS Office like Outlook, Word or Excel to troubleshoot “Mac Outlook 2019 search not working” error From the top menu bar, click the Help menu and select the Check for Updates option. Re-Index the Hard Drive in Spotlight Firstly, open the System Preferences and click on Mac Spotlight. Microsoft Outlook is a personal information manager software system from Microsoft, available as a part of the Microsoft Office suite. Though primarily an email client, Outlook also includes such functions as calendaring, task managing, contact managing, note-taking, journal logging, and web browsing. Individuals can use Outlook as a stand-alone application; organizations can deploy it as. Note: in some cases, search feature does not work in Outlook for Mac if the mailbox has a folder with ' /' in its name. In order for search feature to function, remove ' /' sign or rename the folder.
1. 6 Simple Checks to Fix Outlook Not Working on iPhone
:no_upscale()/cdn.vox-cdn.com/uploads/chorus_asset/file/19340796/outlookformac2019_2.jpg)
If you have encounter this problem, do not hurry to try the advanced ways. There are some simple checks you can use at the first time. Please note that if there is something wrong with the software or hardware, the methods in this part are not enough to help you.
Way 1. Check Mail Days to Sync Settings
Now check the related settings first.
Step 1: Go to Settings -> Passwords & Accounts.
Step 2: Tap the Outlook account that you have already set up and select Mail Days to Sync.
Step 3: Choose No Limit. You can also choose other options shown here. But all your emails will sync if you choose No Limit.
Kodi check the log for more information mac to fat32. Step 4: All your emails will sync in a while after choosing an option.
Way 2. Action Required to Sync Email
If you are missing all your emails then you may have forgotten to connect your Outlook account to the stock Mail app.
Step 1: First, open the email that you received from Microsoft.
Step 2: Tap 'Continue using this email app' that will be at the bottom of the email. This will connect the account to the Mail app.
Way 3. Disable Do Not Disturb
If you have enabled Do Not Disturb, you will not get any email notifications on the lock screen. So, check and disable it.
Step 1: Icloud for macbook. Go to Settings -> Do Not Disturb.
Step 2: If it is on, toggle it off. You can also do this from Control Center.
Way 4. Reset Network Settings
There might be an issue with network settings on your iPhone. Reset it and see if the problem gets solved or not.
Step 1: Go to Settings -> General.
Step 2: Scroll down and tap on 'Reset'.
Step 3: Now, tap on 'Reset Network Settings' and enter the passcode and confirm.
Way 5. Enable Fetch New Data
If you are not receiving any email, you need to check and enable Fetch New Data.
My Worksheet Maker is the free, easy, and fun way to make polished worksheets for your students. My Worksheet Maker works best on larger displays and may not work well on this device. Please use a device with a larger screen or Click here to continue. Worksheet maker app for mac. Worksheet free download - WorkSheet Maker, PDF to Excel, English Banana.com's Big Grammar Book, and many more programs. The free, easy, and fun way to make polished worksheets for your students. Try popular templates like the Matching, Fill in the Blank, Bingo, Word Scramble, or Handwriting worksheet generator.
Step 1: Go to Settings -> Passwords & Accounts.
Step 2: Tap on Fetch New Data.
Step 3: Toggle on 'Push'. This will push new data to your iPhone from the server.
Way 6. Toggle Airplane Mode on and off
This method has been effective in solving network issues that arise on your iPhone. If Outlook is not working properly, the chances are that there is an issue with your network.
Step 1: Open Settings and toggle on Airplane Mode.
Step 2: Wait for a few seconds and then toggle off Airplane Mode.
You can also do this from Control Center. From the Control Center, just tap on the Airplane Mode symbol to turn it on and off.
2. Fix Outlook Not Working on iPhone with Software-Related Issue
Most of the time, this kind of issue might be caused by some software glitches. So the simple checks on settings cannot solve this for you. Now find more advanced ways in this part to fix it.
Way 1. Reinstall Outlook App on iPhone
You can try to reinstall the Outlook app on your iPhone if you are unable to send or receive emails.
Step 1: Tap on the Outlook app until it starts jiggling.
Step 2: Tap on the (x) symbol at top of the icon to delete the app.
Step 3: After a few minutes, go to App Store and download the app.
Way 2. Remove Outlook Account and Add it Again
Try to remove the Outlook account that you have added before and add it back to solve this problem.
Step 1: Go to Settings -> Passwords & Accounts.
Step 2: Select the Outlook account and tap on 'Delete Account'.
Step 3: After a few seconds, add the account again.
Way 3. Fix Outlook Not Working on iPhone without Data Loss

Most users prefer to choose a professional tool to fix this issue. iMyFone Fixppo can fix the Outlook not working on iPhone problem within a few seconds and without any loss of data. All iPhone, iPad and iPad touch are supported, as well as the iOS versions like iOS 13/12/11/10/9/8/7.
Standard mode will do the trick for fixing simple iOS issues on iPhone.
Step 1.Launch Fixppo tool on your computer and click on Standard mode. Connect your iPhone and click Next on the computer. Only then it would be detected by the software. If still it does not get recognized, you need to put it in either DFU or Recovery mode and the steps will be given clearly on the computer screen.
Step 2.The relevant firmware version is needed for fixing this issue on your device. When the device is in DFU or Recovery mode, all the firmware versions will be displayed. Choose the one you need and click on Download.
Search In Outlook For Mac
Step 3.Now, the device and downloaded firmware version will be shown. Check the information and click on the Start button. The device will restart automatically after the process is over.
Way 4. Update iPhone to Latest Version
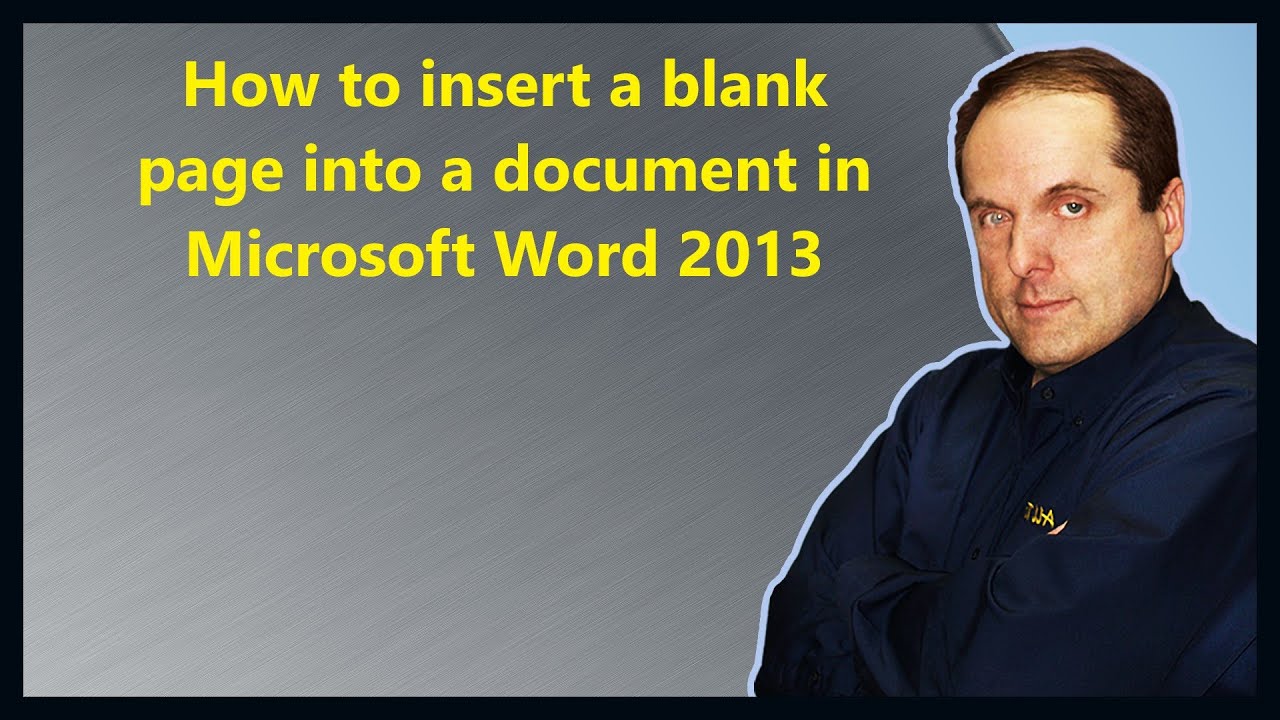
Always keep your iPhone updated to the latest iOS version so that bugs and software glitches in the previous versions would be fixed.
Step 1: Go to Settings -> General -> Software Update.
Step 2: The iPhone will begin checking for new updates immediately.
Step 3: Tap on 'Download and install' to update your device.
Way 5. Factory Reset Your iPhone
If none of the above methods worked in solving the issue, you can factory reset your iPhone.
Step 1: Go to Settings -> General -> Reset.
Step 2: Tap on Erase All Content and Settings.
Step 3: You can finish uploading the content to iCloud or tap on Erase Now. Enter the passcode. All the contents will be deleted.
3. Fix Outlook Not Working on iPhone with Hardware-Related Issue
If there is something wrong with the hardware issue, then the above methods may probably not help you. But don't worry if this error is not getting solved even after trying all the methods. You can contact the support center of Apple and ask them for help.
Tip: What If Losing Data after Fixing Outlook Not Working on iPhone?
Do you lose the iPhone data after fixing the problem? There is nothing to worry, because you can easily restore the backup to your iPhone.
You can fully restore the official iTunes or iCloud backup to your iPhone. But this will erase the current data of your device.
If you don't want to lose the current data and want to recover only the selected files, you can use iMyFone D-Back software. It is one of the best iOS data recovery tools out there. It can recover the data when there is no backup available for your iPhone. You can also view your iTunes and iCloud backup contents which Apple does not allow.
Conclusion
We have given you all the methods for fixing the Outlook not working on iPhone problem. Try the method that is suitable for your situation and then check if the problem is solved or not. Do you think there is any other methods to fix this issue? Please inform us in the comment section below.
On one occasion, when I launch the Outlook and it not responding and the prompt shows me that Microsoft Outlook has stopped working. Then I found there are four workarounds on how to fix Microsoft Outlook has stopped working. Walk through the steps below to address the issue.
Way 1: Fix 'Microsoft Outlook Has Stopped Working' in Safe Mode
Step 1: Close the application when Microsoft Outlook is not working.
Step 2: Press Windows key + R combination to invoke Run dialog. Input 'Outlook.exe /safe' and hit Enter. Once the Microsoft Outlook restarts, it works in safe mode.
Step 3: remove the needless add-ins.
For Microsoft Outlook 2010/2013/2016: Click File at the top-left corner, then tap on Options in the left panel. The Outlook Options window will pop up next, click on Add-ins then Go.
For Microsoft Outlook 2007: Click Tools on the menu bar and select Trust Center from the drop-down. Click on Add-ins and Go.
Step 4: Check on the add-ins you needless and Remove. Relaunch your Outlook to check it.
Way 2: Solve 'Microsoft Outlook Has Stopped Working' by SCANPST
Microsoft Outlook For Mac Email Search Not Working
Microsoft Outlook has stopped working it may be damaged while we using the application, so we can address the issue by running SCANPST.
Step 1: Press Windows + E to open File Explorer window, type SCANPST in the Search bar and hit Enter. Double-click on the result to run the program.
Step 2: In the Microsoft Outlook Inbox Repair Tool window, tap on Browse to choose the pst file to repair, click Start to begin.
Step 3: Click Repair to fix the broken pst file. When repair complete, click Ok to finish.
Way 3: Repair 'Microsoft Outlook Has Stopped Working' through Event Viewer
Step 1: In the Windows Search Box, type Event Viewer then Enter.
Step 2: Expand Windows Logs then click on Application. Find out items that named 'Outlook', 'Windows Error Reporting' or 'Application Error' in the Source line. See the information under the General tab, locate the error file and delete.
Way 4: Rescue 'Microsoft Outlook Has Stopped Working' via Creating A New PST File
Step 1: Open Control Panel, click on Uninstall a program.
Step 2: Click On Microsoft Office program, and tap on Change.
Step 3: Check 'Repair' and then Continue. Waite for a while the reparation finished, close it. Relaunch the application to see if it works.
Microsoft Outlook For Mac Email Search Not Working Windows 10
Related Links: