- How To Have Two Apps Open On Mac Windows 10
- How To Have Two Apps Open On Mac Pro
- How To Close Apps On Computer
- How To Clear Open Apps On Ipad
- How To Have Two Apps Open On Mac Catalina
So, you want to try out the latest macOS beta but don’t want to lose the stability of the current system? You’re not alone. We also like to get an early look at the latest software, but we‘re also very aware that beta software is often buggy and that the majority of apps used on a daily basis aren’t yet compatible with it, and so overwriting the stable macOS currently being used could potentially cause the unwelcome deaths of millions of neurons.
- Mail is likely the default email app on your Mac, but just in case you have others downloaded, you can set the default reader. Here's how: Launch Mail from your dock or the Finder. Click Mail in the menu bar at the top of the screen. Click Preferences. Click the dropdown next to Default Mail Reader. Click the app you'd like to set as the default.
- Hover your pointer over the full-screen button in the upper-left corner of a window. Or click and hold the button. Choose ”Tile Window to Left of Screen” or ”Tile Window to Right of Screen” from the menu. The window then fills that side of the screen.
- Now that you have everything set up to dual boot and the time to play around with Apple’s latest operating system, all you need to do is start the Mac and press the Option key until the Startup Manager appears. Here you’ll see the two macOS versions (the two volumes), so select Mojave as shown in the image above.
But guess what? macOS provides a neat way to run two operating systems at the same time via its dual-boot utility known as Boot Camp Assistant, allowing users to select the operating system through the Startup Manager. Although it isn’t possible to install a second version of macOS with Boot Camp (only Windows), it can be tricked into booting your Mac in the desired beta OS.
Download CleanMyMac X from MacPaw’s website and clean up to 500MB of junk data from your computer while enjoying all the features of the software without major limitations.
From the Finder's Go menu, select Applications and then the app you want to open. Using Spotlight macOS lets you search for an application by name and then launch the program using Spotlight, a built-in search system that is accessible from multiple locations.
How to Install macOS Beta on Your Mac
Mac users with startup disk formatted as APFS will need to follow some preparatory tasks to get the system ready:
- Launch Disk Utility and select your startup disk (usually Macintosh HD). Remember, the following steps only apply to users running macOS 10.3 High Sierra or later.
- Click on the Add Volume button (“+”) to add another volume to your disk.
- Name the newly created volume Mojave, or whatever name you prefer.
- Choose APFS as the volume’s format. At this point, you can set a minimum and maximum storage limit for the volume by clicking on the Size Options and entering the desired values.
- Finalize it by clicking the Add button.
Install macOS Mojave
- Before getting access to the beta version of macOS Mojave, you will need to sign up for the public beta program on beta.apple.com.
- Sign in with your Apple ID and enrol your device onto the program.
- Download the Public Beta Access Utility and install the package file onto your Mac. A second app, Feedback Assistant, will also appear, but this can be ignored it at this point.
- Enter the Mac App Store and you’ll see the macOS Mojave public beta downloader. If not, go to the Updates section and locate it there.
- Click to download the Mojave installer. Since you’ll download close to 6GBs of data at this point, it will take some time depending on your internet connection.
- When the download has finished, it will automatically launch the installer. Click “Continue”.
- Agree to the terms and click the “Show All Disks” button to reveal your newly created APFS volume. Note: if you don’t do this, you’ll overwrite the stable operating system and you’ll have lost the option to dual boot.
- Select the Mojave partition and click install.
- Follow the on-screen instructions and wait for the installer to finish its job.
- Enjoy macOS Mojave.
Next time you start your computer it will automatically boot into macOS Mojave, which is fine if you only want to use the latest operating system. However, if your daily tasks are centered around the ‘old’ and stable operating system, then you’ll need to do a simple trick to make sure that the Mac will only boot into macOS Mojave when you want it to.
- Launch System Preferences.
- Open the Startup Disk pane. You’ll see at least two systems listed there: the old one (macOS 10.13.x) and the new one (macOS Mojave 10.14).
- Click on the lock icon to make changes and enter the admin password when prompted.
- Select macOS 10.13.x as the default operating system.
- Close the lock to prevent further changes.
Install a Second macOS on HFS+ Formatted Drive
Those who skipped formatting their drive to APFS can still install the public beta macOS Mojave (or any later OS). The only change in the preparation stage is to add a partition instead of a new volume and format it as Mac OS Extended (Journaled).
How to Boot Into macOS Mojave
Now that you have everything set up to dual boot and the time to play around with Apple’s latest operating system, all you need to do is start the Mac and press the Option key until the Startup Manager appears. Here you’ll see the two macOS versions (the two volumes), so select Mojave as shown in the image above. And that’s it. Enjoy macOS Mojave and don’t forget to send Apple your feedback on how the operating system behaves on your machine.
Best Mac Optimization Software of 2021
| Rank | Company | Info | Visit |
| |||
| |||
|
Get the Best Deals on Mac Optimization Software
Stay up to date on the latest tech news and discounts on Mac optimization software with our monthly newsletter.
Use the Dock to work with more apps simultaneously
The Dock lets you instantly open and switch apps from any app you're in. You can even customize the left side of the Dock with your favorite apps. And on the right side, you can see apps that you recently used and apps that are open on your iPhone and Mac.
You can find the Dock at the bottom of the Home screen. To see the Dock while you're using an app, slide one finger up from the bottom edge of the screen until the Dock appears, then release.
To customize the Dock with your favorite apps, touch and hold an app on the Home screen, then immediately drag it to the left side of the Dock.
To remove an app from the Dock, touch and hold an app on the left side of the Dock, then immediately drag it off.
Use two apps at the same time
The Dock makes it easy to work with multiple apps at the same time. Drag an app out of the Dock to make a Slide Over or drag it to the right or left edge of the screen to make a Split View. Firefox 3 mac download free version. You can even work on multiple apps in Slide Over, view two apps in Split View, and watch a movie or use FaceTime in Picture in Picture — all on the same screen.
Open an app with Slide Over
Use Slide Over to work on an app that slides in front of any open app, or even over two open apps in Split View.
How to use Slide Over:
- Open an app.
- Swipe up from the bottom of the screen to open the Dock.
- On the Dock, touch and hold the second app that you want to open, then drag it to the screen.
Use Slide Over in Split View:
If you're working with two apps in Split View and want to open a third app in Slide Over, just swipe up from the bottom of the screen to open the Dock. Then drag the app on top of the app divider.
- To move the app that's open in Slide Over, touch and hold , then drag it to the left or right side of the screen.
- You can also move the app that's open in Slide Over off the screen and slide it back when you want to use it. Just place your finger on and drag the app to the right and off the screen. When you want to use the app again, swipe left from the right side of the screen.
- You can work with more than one app in Slide Over when you're in Split View. To switch between apps you have open in Slide Over, swipe to the right or left. To close an app in Slide Over, swipe up on and hold in the middle of the screen to show all the apps you have open, then swipe up again on the app you want to close.
Some supported apps, like iWork and Files let you use Split View in the same app.
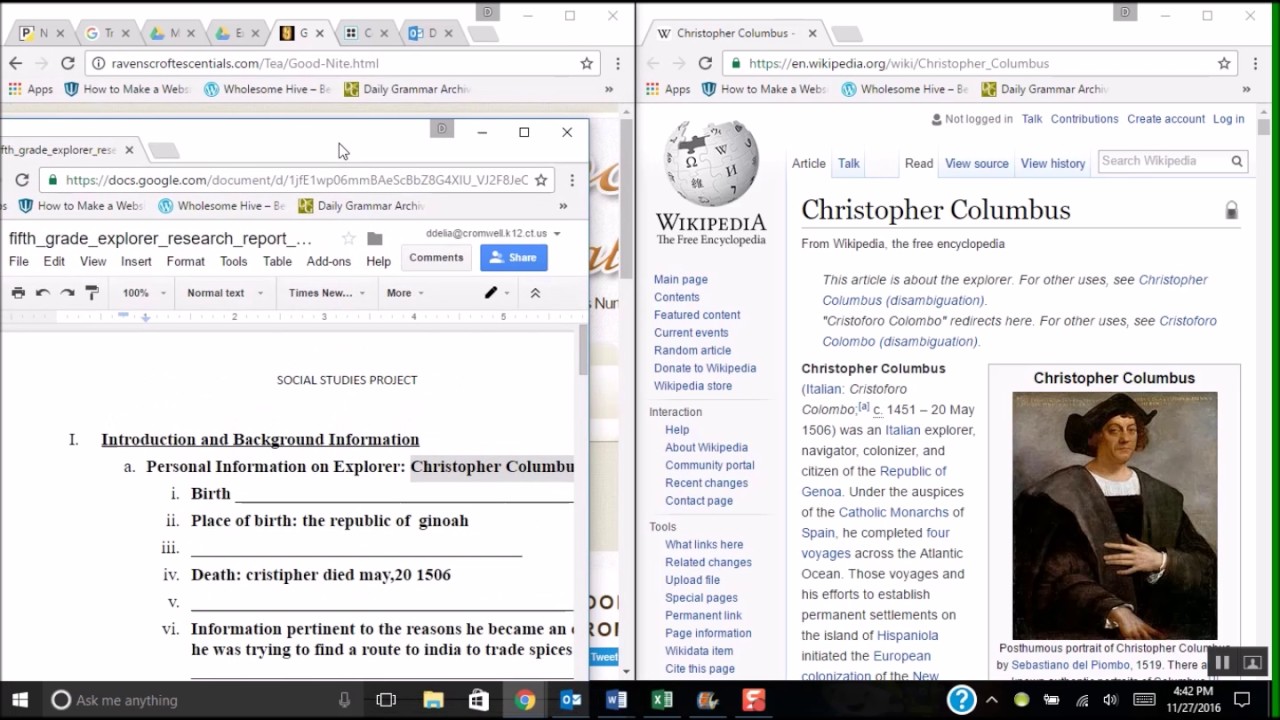
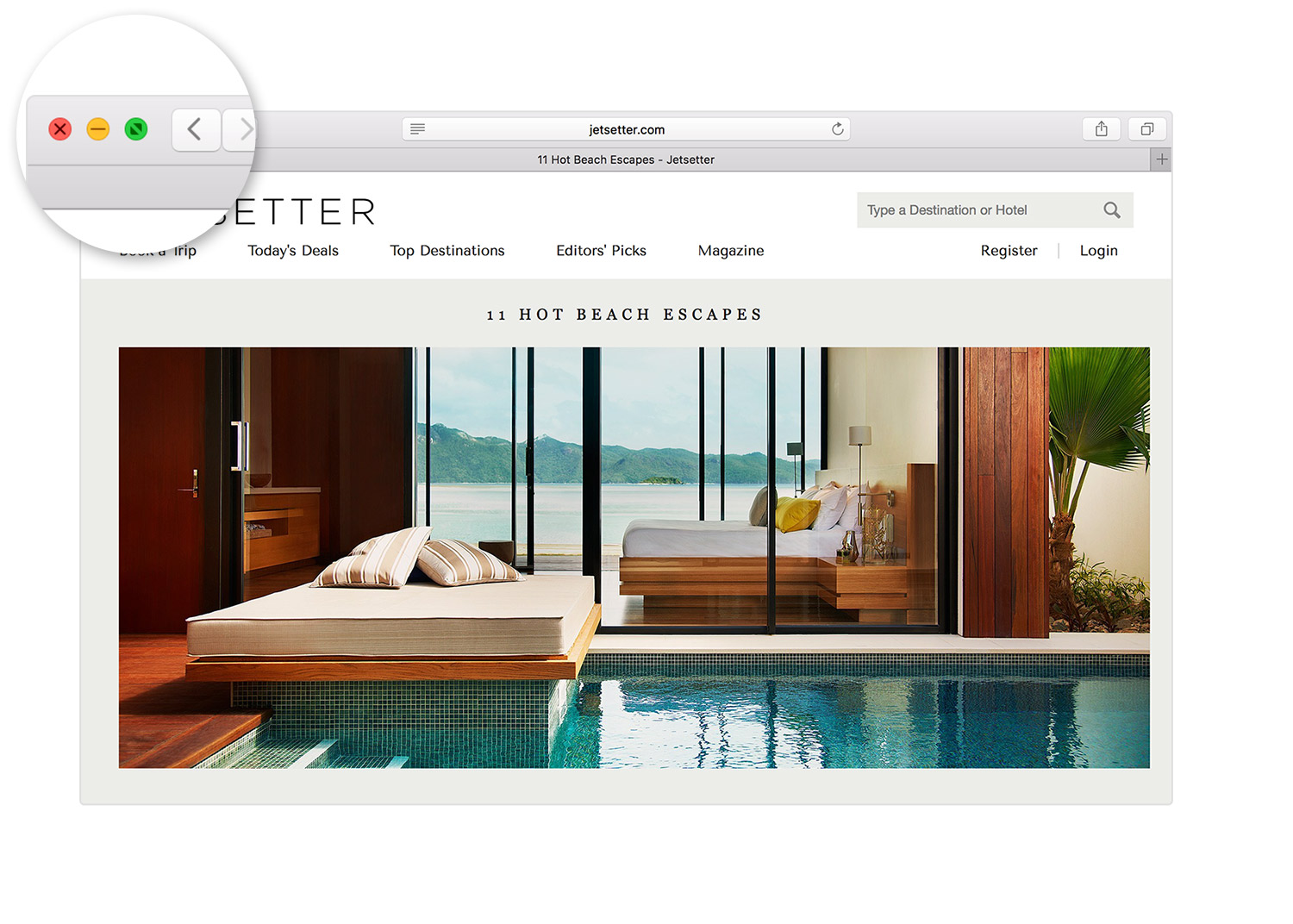
You can use Slide Over with iPad Pro, iPad (5th generation and later), iPad Air 2 and later, or iPad mini 4 and later.
Use two apps at the same time with Split View
With Split View, you can use two apps at the same time. For example, you can view photos while you compose an email. Or look at a location in Maps while you search for vacation ideas in Safari.
How to use Split View:
- Open an app.
- Swipe up from the bottom of the screen to open the Dock.
- On the Dock, touch and hold the second app that you want to open, then drag it off the dock to the left or right edge of the screen.
How to adjust Split View:
- To give the apps equal space on the screen, drag the app divider to the center of the screen.
- To turn a Split View into a Slide Over, swipe down from the top of the app.
- To close Split View, drag the app divider over the app that you want to close.
Learn how to use Split View in Safari to see two websites at the same time on your iPad.
Download app for mac os x. You can use Split View with iPad Pro, iPad (5th generation and later), iPad Air 2 and later, or iPad mini 4 and later.
Use apps while you watch a video with Picture in Picture
With Picture in Picture, you can do things like respond to an email while watching a TV show. If you’re using FaceTime or watching a movie, tap and the video screen scales down to a corner of your display. Then you can open a second app and the video will continue to play.
To move the video, drag it to another corner. To return the video to full screen, tap on the left corner of the video. You can also hide the video by dragging it to the left or right edge of your display. Tap the arrow icon to make the video reappear.
You can use Picture in Picture with iPad Pro, iPad (5th generation and later), iPad Air 2 and later, or iPad mini 4 and later.
How To Have Two Apps Open On Mac Windows 10
Use gestures with iPadOS
Use Multitasking gestures on your iPad to quickly see the app switcher, switch to another app, or return to the Home screen:
- See the app switcher: Swipe up with one finger from the bottom edge of the screen and hold in the middle of the screen until the app switcher appears. Then swipe left or right with one finger to find and open a different app.
- Switch apps: While using an app, swipe left or right with four or five fingers to switch to a previously used app. On an iPad Pro with Face ID, iPad Pro 11-inch, or iPad Pro 12.9-inch (3rd generation), swipe along the bottom edge of your screen to switch between previously used apps.
- Return to the Home screen: While using an app, swipe up from the bottom edge of the screen. You can also pinch five fingers together on the screen to return to the Home screen.
How To Have Two Apps Open On Mac Pro
Drag and drop between apps
With drag and drop, you can move text, photos, and files from one app to another. For example, you can drag text from Safari into a note, an image from Photos into a an email or a calendar event into a text message:
- Open the two apps in Split View or Slide Over.
- Touch and hold the item until it lifts up. To select multiple items, touch and hold an item, drag it slightly, then continue to hold it while you tap additional items with another finger. A badge indicates the number of selected items. To drag and drop text, select the text first, then touch and hold the text until it lifts up.
- Drag the item to the other app and drop it.
How To Close Apps On Computer
Turn Multitasking features on or off
To turn Multitasking features on or off, go to Settings > Home Screen & Dock > Multitasking, then you can do the following:
- Allow Multiple Apps: Turn off if you don't want to use Slide Over or Split View.
- Picture in Picture: Turn off if you don't want to use Picture in Picture.
- Gestures: Turn off if you don't want to use Multitasking gestures to see the app switcher, return to the Home screen, and more.
How To Clear Open Apps On Ipad
In Settings > Home Screen & Dock, you can turn on Show Suggested and Recent Apps in Dock to see recently used apps on the right side of the Dock.
Learn more
How To Have Two Apps Open On Mac Catalina
- Learn how to use Split View in Safari to see two websites at the same time on your iPad.
- Get help if an app unexpectedly quits, stops responding, or won't open.
- Learn how to split and move the keyboard on your iPad.
- Find out how to change settings on your device to maximize battery life.
- Choose which suspended apps check for new content with Background App Refresh.
