Do you feel that your hard drive is getting burdened with the heavy load of your huge iTunes library? Well, if your system is becoming slower by the day and hanging often, you might be right. It may be time to move your iTunes library to an altogether new location or a new drive. If you don’t want to lose your precious iTunes data, it’s time you act and save your iTunes library. In this article, we’ll share the easiest way to move iTunes library to a different drive.
Click Change, then select a new location for your files. From now on, new songs and other items you import will be stored in the new location. Songs you’ve already imported stay in their current location. Tip: If you want to now move your current files to the new location.
- Part 1: How to Move iTunes Library to a Different Drive?
- Part 2: How to Move iTunes Library to an External Drive?
- Part 3: How to Move iTunes Library to a New iDevice?
- Click Change, then select a new location for your files. From now on, new songs and other items you import will be stored in the new location. Songs you’ve already imported stay in their current location. Tip: If you want to now move your current files to the new location, see Consolidate your files in the iTunes folder.
- Click the “Change” button under “iTunes Media Folder Location” and pick a new folder where you wish to move your iTunes library. To move the files to a folder that does not exist, use the “New Folder” button to create a fresh folder; Follow the path – File Library Organize Library, and select the “Consolidate Files” box.
- If you move just your media files, then your Mac retains your iTunes library file, as well as some other files; all those in the screenshot above, other than the iTunes Media folder.
- This process makes a copy of all files in the iTunes media folder and leaves the original files in their current location. Step 2: Move your iTunes Library to an external hard drive. Quit the Music app on your Mac. Connect your external hard drive to your computer using a USB cable. Click on Finder and highlight the external hard drive.
Part 1: How to Move iTunes Library to a Different Drive?
By carefully following the steps given below, you can easily move your iTunes library to a different drive and save your data from getting lost.
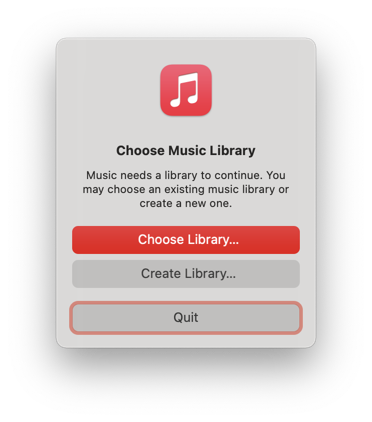
- Open iTunes preferences and click the “Advanced” tab. Check if the “Keep iTunes Media Folder Organized” option is selected. If not, please select it.
- Click the “Change” button under “iTunes Media Folder Location” and pick a new folder where you wish to move your iTunes library. To move the files to a folder that does not exist, use the “New Folder” button to create a fresh folder
- Follow the path – File > Library > Organize Library, and select the “Consolidate Files” box. Click “Ok” to confirm. All your files will be copied to the new location, without any kind of data loss.
- Once to movement is complete, you can delete the iTunes library from the original location.
Part 2: How to Move iTunes Library to an External Drive?
Moving iTunes Library to an external drive is easier than moving it to another location or drive on your PC. Here’s how you can do it:
- Connect your external drive to your PC with the help of a USB cable.
- Open the “Finder”.
- Click the name of your Mac’s hard drive to open it.
- Open the “Music” folder.
- Select “iTunes” and drag it to the external drive folder.
- If your system asks for permission to move iTunes to the external drive, authenticate the request by confirming.
- Enter the admin password and click “OK”.

Part 3: How to Move iTunes Library to a New iDevice
iMyFone TunesMate is one of the best third-party alternatives for iTunes, for Mac and Windows users with iPads, iPods, and iPhones. Using iMyFone iTunesMate, you can easily and freely transfer files from your iPhone to your computer or iTunes and vice-versa, including your iTunes library.
Key Features: Win Image Loader For mac.
- Flexible iOS file transfer – simply import and export between iTunes/PC and iDevices
- You can import files between as many iOS devices and PCs you wish to
- Selective transfer of files from different iTunes libraries
- All iOS devices supported
- Freedom from iTunes limitations
Follow these steps to transfer iTunes library files to an iDevice in just one click:
- Open iMyFone TunesMate on your PC and connect it with your iDevice (iPhone, iPad, or iPod)
- On the homepage click “Transfer iTunes Media to iDevice”. All files present in your iTunes library will be scanned and displayed on the screen.
- You can check the files based on your requirement for transferring. Then click “Transfer” to start the process and “OK” to complete the process.
Many iPhone users fear the idea of syncing iTunes on their iPhone simply because iTunes keeps erasing the already available data on the device and replaces it with new data. This is where the power of iMyFone TunesMate comes into the picture. This software easily allows you to transfer files from your iTunes library to your iDevice without overwriting the existing files.
By default iTunes or Finder makes iOS device backups to a deeply buried folder on the internal drive. There is no specific setting that you can enable and choose a different location. These backups can run into multiple gigabytes. Thus, for better storage management, you may wish to change your iPhone backup location on your Mac or PC. Let me show you how you can move the default iOS backup location.
Change iPhone Backup Location on Mac Running macOS Catalina or Later
- From the top menu bar, click on Go → Go to Folder… Type or copy-paste this exact address ~/Library/Application Support/MobileSync.
- You are now at the location where your Mac makes the backups by default. Right-click on the Backup folder and select Copy “Backup”.
- Now, (open a second Finder window and) go to the location where you want your new iPhone backup folder. It can be the Desktop, Documents, a new folder somewhere. When you are at that location, right-click and select Paste Item. Let the process of copying the current Backup folder to this new location finish. Keep this Finder window open. You will need this in step 6 below.
- After copying, go back to the first Finder window (~/Library/Application Support/MobileSync), right-click on the Backup folder, and choose Rename (or select the folder and press the enter key). Now add .old to the file name. As a result, this folder name will look like Backup.old
- From the top left, click on the Apple Logo → System Preferences → Security & Privacy → Privacy tab → click on the lock icon, and enter your Mac’s password to proceed.Now, from the left Sidebar, click on Full Disk Access → click on the tiny plus (+) icon. From the Application → Utilities folder → select Terminal and click Open. After this, you may click on the lock icon again and close this window.
- Now, you have to know the exact location of the new Backup folder. For this, from the Finder window, click on View from the top bar, and choose Show Path Bar. You will see a thin row at the bottom that tells you the exact location of this new Backup folder. Keep this window open.
- Press Command + Spacebar, search for Terminal, and open it. Next, you have to edit the following command to suit your computer and then type/paste it in the Terminal window.
ln -s /Volumes/Drive/Backup/ ~/Library/Application Support/MobileSync/ - Very Important: Editing the above command: Open a plain notepad app or a site like editpad.org. Now, please copy the above command and paste it there. Next, you have to replace the /Volumes/Drive/Backup/ with the location of your Backup folder.
For example, see the screenshot above. The location of my Backup folder is Macintosh HD → Users → Backup. So the command will look like:ln -s /Volumes/Macintosh HD/Users/Backup/ ~/Library/Application Support/MobileSync/
If your new Backup folder is in an external pen drive named Donald, the command will look like:ln -s /Volumes/Donald/Backup/ ~/Library/Application Support/MobileSync/ln -s /Volumes/Donald/iPhone/Backup/ ~/Library/Application Support/MobileSync/ - Copy the final command, paste it in the Terminal, and press the enter key. Tip: Now, when you go to the original Backup.old Finder window, you will see a new folder named Backup, which will have a small arrow on it.
- Finally, open Finder on your Mac, connect the iPhone, Trust it, and click on Back Up Now. The backup would be made and saved at the new location.
Changing Itunes Library Location Windows
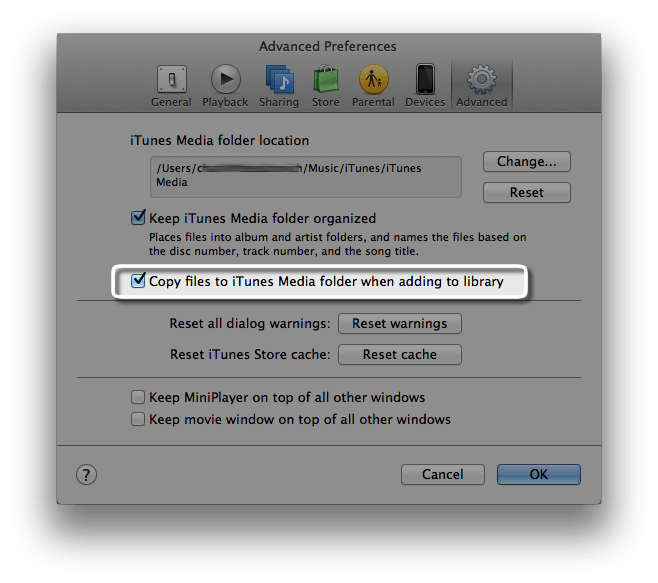
Open File Location Itunes
Notes:
- Optional: After you complete the first backup at the new location, you may choose to delete the Backup.old folder. This may free significant space on your Mac.
- If you opted to back up your iPhone to an external drive, make sure you connect it to the Mac before hitting Back Up Now in the future.
Restore iPhone Backup Folder to its Original Location on Mac
- From the Finder window, click on Go → Go to Folder → and enter this location ~/Library/Application Support/MobileSync
- Right-click on the folder with an arrow icon and select Move to Bin.
- Now, for safety, drag (or copy-paste) the current Backup folder to this location. All future iPhone backups will be saved here, like before. Even if you do not follow this step, the next time you make the device backup, a new folder named Backup will automatically be created.
Do you not want to follow the lengthy process above? Well, here is the most straightforward way to change the iTunes/Finder iPhone backup location on Mac.
How to Change iTunes Backup Location Using iPhone Backup Extractor
- Download iPhone Backup Extractor for free and complete the installation.
- Important: First time, you may have to open the System Preferences → Security & Privacy → Privacy tab → click on the padlockicon, and enter your Mac’s password. Now, click on Full Disk Access and then the plus sign (+). Next, select iPhone Backup Extractor and click Open.
- Now come back to the iPhone Backup Extractor app window. (If needed, click on ‘OK, I’ve made this change, let’s restart the app to continue!’) From the top menu bar, click on iPhone Backup Extractor → Preferences → Backups → Change. Now, you may see a popup saying ‘Backup contains data.’ Click on ‘Open.’
- From here, drag the folder with a lengthy name like 149652…. to someplace else, like the Desktop.
- After that, inside the iPhone Backup Extractor app, click on Change and Select the desired folder.
Change Itunes Library File Location Mac
Done! You have successfully changed the iPhone backup folder in just a few steps. To undo this change, click on Revert.
Already Changed iTunes Backup Location But Unable to See the Backup?
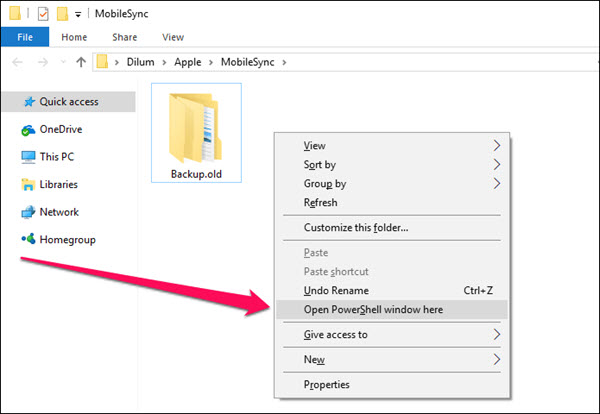
Even after you have correctly followed the above steps and are unable to find the backup, then we have a separate guide that has you covered.
Most of the time, if you follow the first manual step, the problem arises due to the wrong location address of the new Backup folder. You must get that right. If this is wrong, go to ~/Library/Application Support/MobileSync and you will see a white Backup symlink instead of a blue folder named Backup with an arrow.
How to Change the iTunes Backup Location on Windows PC
As iTunes won’t let you change it, you need to make way through a symbolic link. Also known as a symlink, it’s a bridge that connects two folders with the same name. Using a symlink, you can direct iTunes to back up data to a dummy folder that you’ll have to create. However, you’ll have to enter some commands in the “Run As Administrator” window. Just make sure that you create a dummy folder in a drive with enough storage space. Like, we created it in D:. Let’s get started by creating a folder first.
- Create a folder named “MobileSync” in the D: (d stands for drive) on your computer.
- To view the by-default location, go to C:UsersUserNameAppleMobileSync if you have downloaded iTunes from Windows 10 Store. For the old desktop version, you need to go to C:UsersUserNameAppDataRoamingApple ComputerMobileSync
- Cut and paste the Backup folder to the new MobileSync folder that you’ve created in D:
- Now, run CMD as administrator. To do so, press Windows + R keys together, then type cmd in the search field.
- Press Ctrl + Shift + Enter to run it as in the administrator.
- Enter the command mentioned below.
If you’ve downloaded iTunes from the Microsoft store. MkLink /J “C:UsersUserNameAppleMobileSyncBackup” “D:MobileSyncBackup
Enter this code MkLink /J “C:UsersUserNameAppDataRoamingApple ComputerMobileSyncBackup” “D:MobileSyncBackup” if using the older version.
Now when you back up your iPhone using iTunes, the data will be stored in the D:MobileSyncBackup folder. Try backing up your iPhone and check if the Backup folder in the D: is configured correctly.
iPhone Backup Location Changed Successfully!
This is how you can have new iOS or iPadOS backups to a different location. Changing to some other folder on the same internal disk makes little sense. But doing the same on an external disk frees space on your internal disk.
Change Itunes Library File Location Mac Os
I hope the above guide was helpful. In case you are facing difficulty at any step, feel free to reach us via the comments section below.
You may also like to read:
I have been an Apple user for over seven years now. At iGeeksBlog, I love creating how-tos and troubleshooting guides that help people do more with their iPhone, iPad, Mac, AirPods, and Apple Watch. In my free time, I like to watch stand up comedy videos, tech documentaries, news debates, and political speeches.
- https://www.igeeksblog.com/author/ankur/How to Turn ON or OFF Facebook Nearby Friends on iPhone
- https://www.igeeksblog.com/author/ankur/How to Reset Hosts File to Default on Mac and Windows PC
- https://www.igeeksblog.com/author/ankur/
- https://www.igeeksblog.com/author/ankur/How to Turn off Unread Mail Count in Mail App on iPhone