Enjoy the memories. Memories intelligently curates your photos and videos to find trips, holidays, people, pets, and more, then presents them in beautiful collections and Memory Movies—complete with theme music, titles, and cinematic transitions. How to rotate, flip or straighten a photo on the Mac If you want to flip your photo you can simply click on the Rotate button in the menu at the top of the window (beside Enhance). Clicking Rotate. If you want to adjust the date for multiple images, simply hold the Command key while selecting the photos. 2) In the menu bar, click on Image, the select Adjust Data and Time 3) Using your keyboard, adjust the date, including month, day, and year, as well as the time the photo was taken as you see fit.
Each Mac comes with a number of applications, however, usually apps like Garageband, iMovie, and Photo Booth grab the maximum share of a new user’s attention. There’s another application that is used way more often than any of the aforementioned, and only known and used for a fraction of its abilities. Called Preview, this is the OS X tool to display images, PDF documents and more.
Here are five ways to use Preview to its fullest potential.
Slack adjusters are available in two types: manual slack adjusters and automatic slack adjusters. Both manual and automatic slack adjusters have three qualifications which can be easily measured. Finding these three measurements is the key to finding the correct slack adjusters. How to Measure and Identify a Slack Adjuster. To use it, select an image in Photos and then press Return to enter Edit mode, or press the Edit button in the upper-right of the toolbar. Use the Zoom slider at the upper-left to zoom into the.
1. Image Correction
Preview offers a series of image correction techniques, including Auto Levels which is pretty useful when it comes to adjusting photographs. As my communications technology professor told me, levels consistently need to be adjusted to bring the natural colors back into the photograph. Usually, I’ve found Auto Levels to be more than suitable. As you can imagine, I’m no communications technology major. 😛
Here’s a list of what other adjustments are available, a few of which will be brought up in this article later on.
2. Print as PDF (receipts)
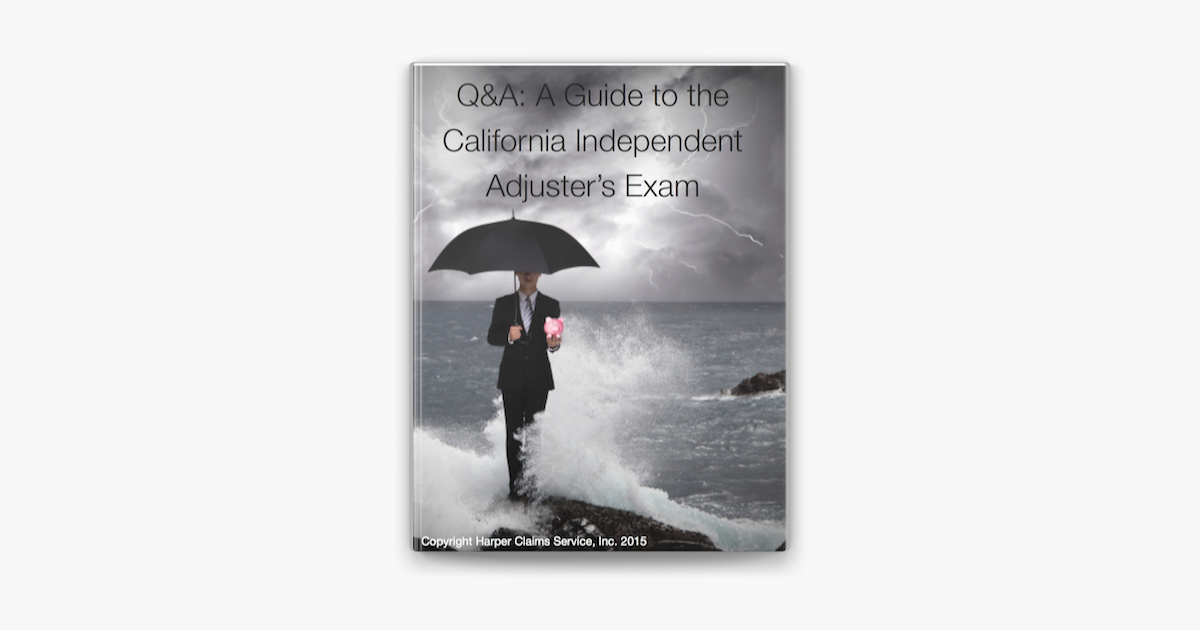
If there have been times when you needed to keep a record of certain submissions or receipts, I’ve got a tool that’ll save you a lot of paper and potential clutter. I absolutely hate printing off records and receipts, as they seem wasteful and they always just end up lying around and getting recycled. Instead, now I take a screenshot from my email Inbox onto my hard drive and open it using Preview and make adjustments. Then I simply click the File > Print > and then click the PDF button.
Luckily for me, and slightly unrelated to Preview, Google Chrome also has a PDF button which I use to save pages as PDFs.
I keep these PDFs on my hard drive, and only summon them as needed. Every month or so, I delete the unnecessary ones. Less paper wasted, and less clutter!
Alternatively, you could use these online tools to convert pages into PDFs.
3. Annotation
Preview is also very useful when you need to highlight certain portions of image. It has an Annotate tool, which allows you to create rectangles or circles in vibrant colors that help to point out the parts of the image you want to.
When the Annotate button is selected, this toolbar appears on the bottom of the Preview window.
These options are to create an Arrow, Circle, Rectangle, Text, adjust the color, adjust thickness, and font. Pretty useful for a quick touch-up.
4. Compression
I have personally found Preview to be a lifesaver with compression. I’m not entirely sure why, but Photoshop doesn’t give me an accurate output size when it comes to compressing images, and sometimes output could be a grainy-looking image. I’ve never had this problem with Preview, and use it for all my compression tasks.
Simply by adjusting the taskbar when saving in JPEG, I can control the size of my output file. Free download hollywood hot movies in hindi hd. This is definitely useful when it comes to uploading attachments onto emails or websites.
5. Batch Resize images

If you’ve ever needed to resize a bunch of images for printing purposes or hard drive storage, you’ll know the beef with batch resizing. I haven’t had an app that can do it as well as Preview on the Mac. Photoshop is way too overpowered and doesn’t have a batch resize option, but Preview does.
Simply open all the files you want to resize in Preview by selecting them all and right-clicking, selecting Open With, then Preview.
The images should appear in the bar on the right of the Preview window, as highlighted in the image above. Select all of them by pressing ⌘+A. Then go to Tools > Adjust Size.
Music editing software for mac. You can now adjust the sizes, and have Preview calculate the height or width according to the scale of the original. This is pretty neat, and has served me well through my blogging career. You can similarly adjust the color or rotation of these images by selecting all the images in the bar on the right, then going into the Tools part of the menu and selecting the respective tool.
Preview has the potential to be the Swiss army knife of your image adjustment applications. Even better: it comes free with every Mac! Take advantage of the abilities of Preview and enjoy your newfound convenience.
Also check out our post on online tools to get some cool and fun effects on your photos.
Read Next
How To Take Fun and Easy Photos From Webcam
Mac Manual Image Adjuster Training
Learn to get fun
